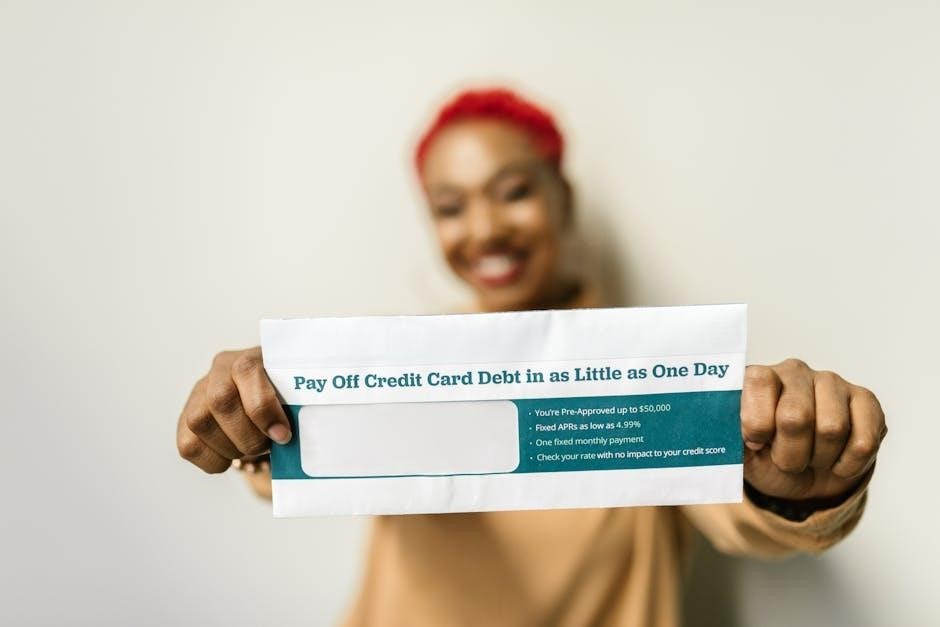
Reasons Why You Can’t Sign a PDF Document
One primary reason you might be unable to sign a PDF is document security. Restrictions put in place by the document’s creator can prevent signing. These security settings limit editing‚ including adding signatures‚ ensuring the document’s integrity.
The absence of necessary software‚ like Adobe Acrobat Reader‚ can hinder your ability to sign PDFs. Digital signature functionality relies on specific tools. Without these tools‚ you won’t be able to properly add your signature.
Document Security Restrictions
One of the most common reasons you might encounter difficulties signing a PDF document is due to security restrictions imposed by the document’s creator. These restrictions are intentionally set to protect the document’s integrity and prevent unauthorized modifications‚ including the addition of digital signatures. This ensures that the content remains unaltered and verifiable.
When a PDF is secured‚ the creator can specify various limitations‚ such as preventing printing‚ copying‚ or editing. These security measures are often implemented to safeguard sensitive information or maintain the authenticity of official documents. If signing is disabled‚ you’ll typically find that the signature options are grayed out or unavailable in your PDF reader.
To overcome this‚ you would need to contact the document owner or administrator and request them to remove the security restrictions. They can modify the PDF settings to allow signing‚ granting you the necessary permissions to add your digital signature and complete the required actions.
Understanding these restrictions is crucial for troubleshooting why you can’t sign a PDF and finding appropriate solutions.
Missing Digital Signature Software
Another significant reason you might be unable to sign a PDF document is the absence of the necessary digital signature software on your device. Signing a PDF digitally requires specific tools and applications that support digital signature functionalities. Without these‚ your operating system simply won’t know how to process or apply a digital signature.
Adobe Acrobat Reader DC is a commonly used software that supports digital signing. However‚ even with Adobe Reader installed‚ certain features might be limited if you’re not using the full version or if it’s not properly configured for digital signatures. Ensure that your software is up-to-date to access the latest features and security patches.
Other software options‚ such as PDF Reader Pro‚ also offer digital signature capabilities. If you’re encountering issues with one program‚ trying an alternative might resolve the problem. Make sure the software you choose is compatible with your operating system and supports the type of digital signature you need to apply.
Having the right software is essential for a smooth and successful digital signing experience.

Troubleshooting Steps
Sometimes‚ simply reopening the PDF file can resolve signing issues. A fresh start might clear temporary glitches. This allows the software to properly load the document and its associated permissions‚ potentially fixing the problem.
Reopen the PDF File
The initial and often simplest step in troubleshooting a PDF signing issue is to close and reopen the file. This action can resolve temporary glitches or loading errors that might prevent you from accessing the signing functionality. When a PDF is first opened‚ there might be incomplete rendering or background processes that interfere with certain features.
Reopening the file ensures a fresh start‚ allowing the software to properly load all the necessary components and permissions. Think of it as rebooting a computer; it clears the memory and restarts processes from scratch. This can be particularly effective if the PDF was opened from a website or email attachment‚ where initial loading might be interrupted.
Furthermore‚ reopening the PDF can help if the software encountered an unexpected error during the initial opening. By restarting the process‚ you give the software a second chance to correctly interpret the file’s structure and enable all its features‚ including digital signing. If other applications or processes are conflicting with Adobe Acrobat‚ reopening the file might also help to resolve these conflicts.
Update Adobe Acrobat Reader/DC
Keeping your Adobe Acrobat Reader or DC software up-to-date is crucial for ensuring compatibility and functionality‚ including the ability to sign PDF documents. Outdated versions often lack the latest security patches‚ bug fixes‚ and feature enhancements that are essential for seamless operation. Adobe regularly releases updates to address known issues and improve performance‚ so neglecting to update can lead to various problems‚ including signing errors.
Updating the software ensures that you have the most recent version of the digital signing tools and that your software is compatible with the latest PDF standards and security protocols. Older versions might not support newer encryption methods or signature types‚ causing signing attempts to fail. Additionally‚ updates frequently include fixes for bugs that can interfere with the signing process‚ such as glitches that prevent the signature options from being enabled or that cause errors during the signing process.
To update Adobe Acrobat Reader or DC‚ simply check for updates within the application itself. This will ensure you have the latest version.
Check File Permissions
File permissions play a critical role in determining whether you can successfully sign a PDF document. If you lack the necessary permissions‚ you’ll be unable to modify the file‚ including adding your digital signature. File permissions are settings that control who can access and make changes to a file. These permissions are typically set by the document’s creator or administrator and can restrict certain actions‚ such as editing‚ printing‚ or signing.
To check file permissions‚ locate the PDF file on your computer and right-click on it. Then‚ select “Properties” (on Windows) or “Get Info” (on macOS). In the properties window‚ look for a “Security” or “Permissions” tab. This tab will display the current permissions settings for the file‚ indicating who has access and what actions they are allowed to perform.
Ensure that your user account has the necessary permissions to modify the file. If you don’t have the required permissions‚ you may need to contact the document’s owner or administrator to request a change in permissions. They can grant you the necessary access to sign the PDF document.
Check PDF Security Certificate
A PDF’s security certificate is vital for verifying the document’s authenticity and integrity. Issues with the certificate can prevent you from signing. The certificate confirms the document’s source‚ ensuring it hasn’t been tampered with. If the certificate is invalid or untrusted‚ your PDF reader might block signing.
To check the PDF’s security certificate‚ open the PDF in Adobe Acrobat Reader or similar software. Look for a security icon (often a padlock) in the toolbar or document message bar. Clicking this icon reveals certificate details‚ including its validity period and issuing authority. An expired or untrusted certificate signals a potential problem.
Ensure the certificate is valid and trusted by your system. If it’s not‚ you may need to add the certificate to your trusted identities. This process varies depending on your software and operating system. If the certificate issue persists‚ contact the document sender. They might need to reissue the PDF with a valid certificate‚ allowing you to sign it securely;

Advanced Solutions
Running your PDF software in compatibility mode can resolve signing issues. This adjusts the software to work with older operating systems. It can bypass compatibility-related errors that prevent digital signatures from being properly applied.
Using Compatibility Mode
If you’re facing persistent issues signing a PDF document‚ utilizing compatibility mode might offer a viable solution. This approach is particularly helpful if you suspect that the problem stems from software incompatibility with your operating system. Compatibility mode essentially allows your PDF reader‚ such as Adobe Acrobat or Reader‚ to emulate an older version of Windows‚ potentially bypassing any conflicts that are preventing the signing process from working correctly.
To enable compatibility mode‚ locate the executable file for your PDF reader (usually found in the program files directory). Right-click on the file and select “Properties.” In the Properties window‚ navigate to the “Compatibility” tab. Here‚ you can check the box labeled “Run this program in compatibility mode for” and select an older version of Windows from the dropdown menu. Experiment with different Windows versions‚ such as Windows 7 or Windows XP‚ to see if one resolves the signing issue.
After selecting a compatibility mode‚ click “Apply” and then “OK.” Restart your PDF reader and attempt to sign the document again. This method can be especially effective when dealing with legacy PDF documents or when recent operating system updates have introduced unforeseen compatibility problems. If this does not resolve the issue‚ consider other advanced solutions or seek assistance from Adobe support.
Removing Security from the PDF
When a PDF document is heavily secured‚ it can prevent you from adding your signature. Removing these security restrictions is a potential solution‚ but it’s crucial to ensure you have the necessary permissions to do so. If you are the document owner or have been granted permission‚ you can proceed with removing the security settings using PDF editing software like Adobe Acrobat Pro.

Open the PDF in Adobe Acrobat Pro and navigate to the “Protection” or “Security” tab. Here‚ you’ll find options to remove password protection or other restrictions. Be aware that some security measures might require you to enter a password before they can be removed. Follow the prompts to disable the security features‚ which may include restrictions on printing‚ editing‚ or copying content.
Once the security is removed‚ save a copy of the PDF. This ensures you retain the original document in case you need it later. With the security restrictions lifted‚ you should now be able to sign the PDF using the Fill & Sign tool or a digital signature. Always exercise caution when removing security‚ as it can expose sensitive information if the document falls into the wrong hands.

Alternative Solutions
If the Fill & Sign feature is unresponsive‚ try the Certificates button. This option prompts a “Digitally Sign” button‚ enabling signature placement. This bypasses issues preventing the Fill & Sign tool from functioning correctly.
Using the Certificates Button Instead of Fill & Sign
When facing difficulties with the “Fill & Sign” option in Adobe Acrobat or Reader‚ consider an alternative approach: utilizing the “Certificates” button. This method can often bypass issues that prevent the standard signing process from working correctly. Instead of relying on the “Fill & Sign” feature‚ which sometimes encounters problems due to security settings or document restrictions‚ the “Certificates” button offers a more direct route to digitally sign your PDF document.
By clicking on the “Certificates” button‚ you initiate a different signing workflow. This action typically brings up a new button or option labeled “Digitally Sign.” This alternative path allows you to apply your digital signature to the document‚ even when the “Fill & Sign” option is unavailable or malfunctioning.
This workaround is particularly useful when dealing with PDFs that have specific security protocols or form field configurations that interfere with the “Fill & Sign” functionality. The “Certificates” method provides a way to directly engage with the document’s digital signature capabilities‚ ensuring that you can securely and legally sign the PDF without being blocked by the limitations of the “Fill & Sign” feature. Remember to save the document after signing to preserve your changes.